安卓app自动化e2e测试,试试appium把!
Android测试工具与Appium简介
Appium是一个C/S架构的,支持Android/iOS Native, Hybrid 和 Mobile Web Apps的测试框架,与测试程序通过Selenum Webdriver协议通讯。Webdriver的好处是通过HTTP RPC的方式调用Server上的过程,编写测试脚本不受语言的限制,无论是Python, Java, NodeJS均可以方便的编写测试。本文中将使用Python进行编程。
起因是因为市场部的同事抛来如下需求:批量添加一些微信好友。直接抓取请求进行重放的方法是不靠谱的,微信与服务端的通讯均加密,Pass。考虑使用xposed等框架hook相关函数进行操作。但是xposed需要越狱,且开发复杂,Pass。后来想到了使用UI测试工具进行模拟操作,开发较为简单。
Android UI测试工具有很多种,如Monkey, UIAutomator, Selendroid, Robotium等。其中UIAutomator, Monkey, Selendroid均为非侵入式的UI测试,也就是不需要修改源代码,只要安装了目标程序就可以进行测试。Robotium需要与源码一同编译测试。Appium实际上就是一个测试工具的统一调度软件,将不同的非侵入式测试工具整合在一起,对外提供统一的API。在Android 2.3以前的版本,Appium会调用Selendroid,之后的版本会直接使用UIAutomator,iOS下使用UIAutomation。Appium还支持FirefoxOS的UI测试。

安装Appium
官网给出了命令行下的安装方法。但实际上Appium有GUI版本,更适合在Windows/MacOS下使用。Windows下需要安装.NET Framework。
1 | brew install node # get node.js |
Appium需要依赖Android SDK编译在手机端运行的两个插件,因此需要首先安装相应的Android SDK版本。这里直接使用了Android Studio中自带的SDK Manager。在SDKManager中选择和测试机相对应的SDK Platform和较新的Build-tools,如果需要使用模拟器测试还要装对应的ARM/x86 System Image,以及Intel HAXM Installer,用于加速x86虚拟机。Appium使用adb来与目标机器通讯,因此对于真机和模拟器操作几乎都是相同的,如何建立模拟器在此不再赘述。
安装完成后需要在Appium GUI中配置Android SDK目录,随后选择Android,点击Launch就可以启动Appium Server。
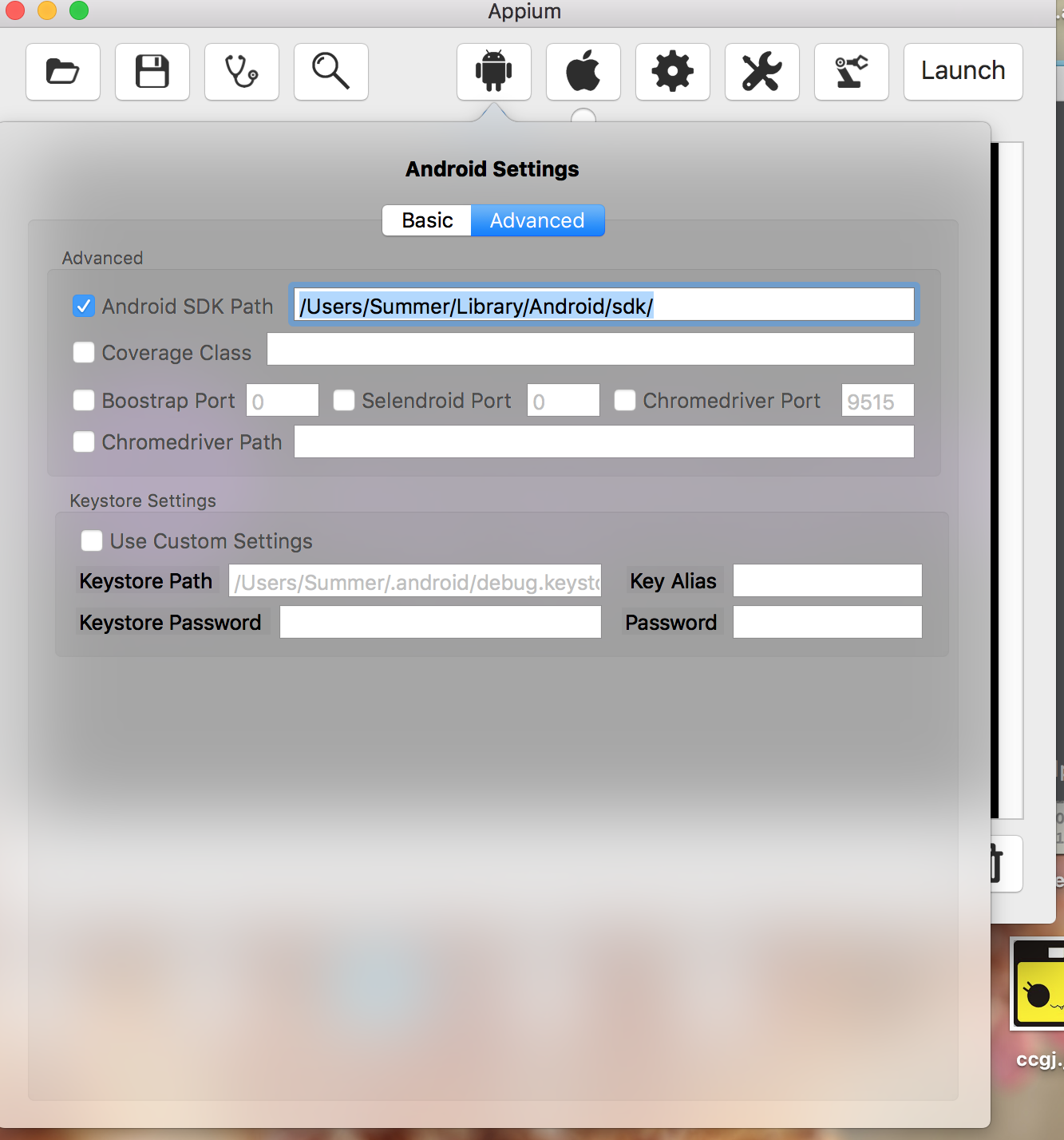
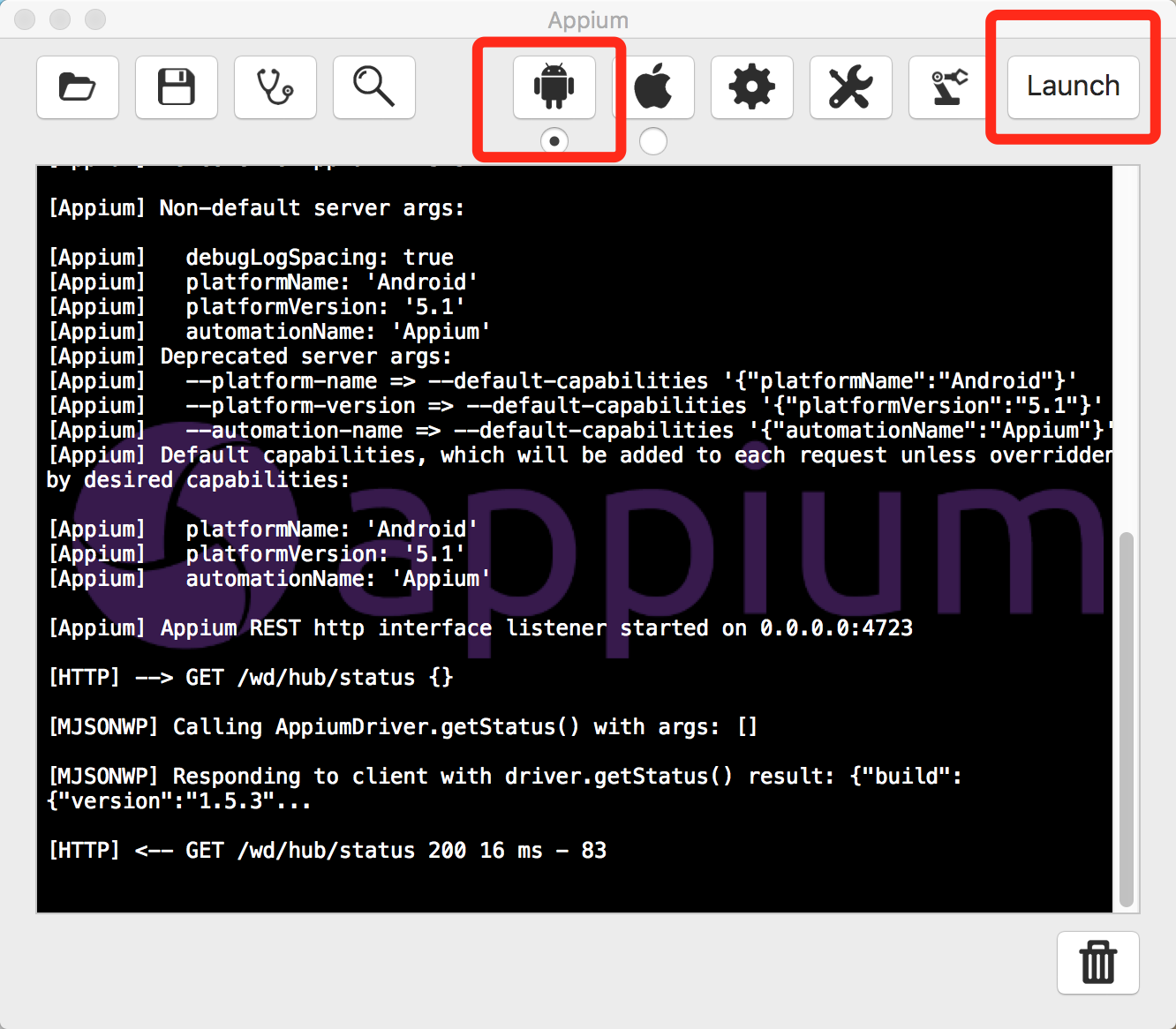
Appium Server默认会监听http://localhost:4723 ,用于RPC通讯。下面我们就可以打开熟悉的编程环境,编写UI测试用例了。这里使用Python进行编写,需要先安装Appium的Python Client ,然后再python中使用appium.webclient就可以连接Appium server了。
1 | pip install Appium-Python-Client |
使用Appium进行UI控制
根据注释修改相应属性后即可运行测试。手机需要打开ADB调试,执行完以下代码后,Appium会在手机上安装Appium Settings和Unlock两个程序,随后微信会被启动。
1 | from appium import webdriver |
Selenum Webdriver使用了一种类似于JS中的DOM模型的方法来选择页面中的元素。dr为当前正在活动的activity对象,可以使用findElementByXXX的方法来获取Activity中的元素。所有Element后带s的函数,均获得所有匹配的元素,不带s的函数获得第一个匹配的元素。
查询函数
1. findElement(s)ByName
在Android中基本没用。Android UI没有Name这个属性。有说可以使用text值获取。但我并没有成功
2. findElement(s)ByClassName
通过类名来获取元素,用法如下:
1 | item_list = dr.find_elements_by_class_name("android.widget.LinearLayout") |
3. findElementById
通过resource_id来获取元素,每个Activity中都是唯一的,用法如下
1 | t = dr.find_element_by_id("com.tencent.mm:id/f7") |
4. findElement(s)ByAccessbiltiyId
在Android上AccessbilityID实际就是contentDescription。这个属性是为了方便视力受损人士使用手机所设置。开启TTS后系统会朗读相关控件的contentDescription。
5. findElement(s)ByXPath
通过XML Path描述来寻找元素。我没有成功的获取到,可能是XPath写的有问题。
1 | s = dr.find_element_by_xpath("//android.widget.TextView[contains(@text,'搜索')]") |
6. findElementByAndroidUIAutomator
通过UIAutomator的选择器来获取元素。因为Appium在Android上实际是调用的UIAutomator,所以可以通过UIAutomator的选择器来选择元素。
1 | el = dr.find_element_by_android_ui_automator("new UiSelector().text(\"搜索\")") |
操作函数
操作函数用于操作选定的元素,有很多,以下仅列举几个,更多的请查阅手册。
- click
- send_keys
- clear
查询函数返回的元素对象可以像JS中的dom元素一样,继续使用查询函数来选定其子元素。用例如下。
1 | search = dr.find_element_by_id("com.tencent.mm:id/aqw").find_element_by_class_name("android.widget.RelativeLayout") |
如何确定查询规则
了解了相关的函数后,下面就应对UI进行定位了。如果是自己团队开发的程序,推荐让开发同学在所有的空间上都添加resource_id进行绝对定位。如果碰到没有谈价resource_id的元素,那就要使用别的办法进行定位了。
1. UI Automator Viewer
UI Automator Viewer是Android官方的UI定位工具,位于sdk/tools下。运行后会打开viewer界面。点击获取按钮即可获取当前正在运行的Activity的UI结构。
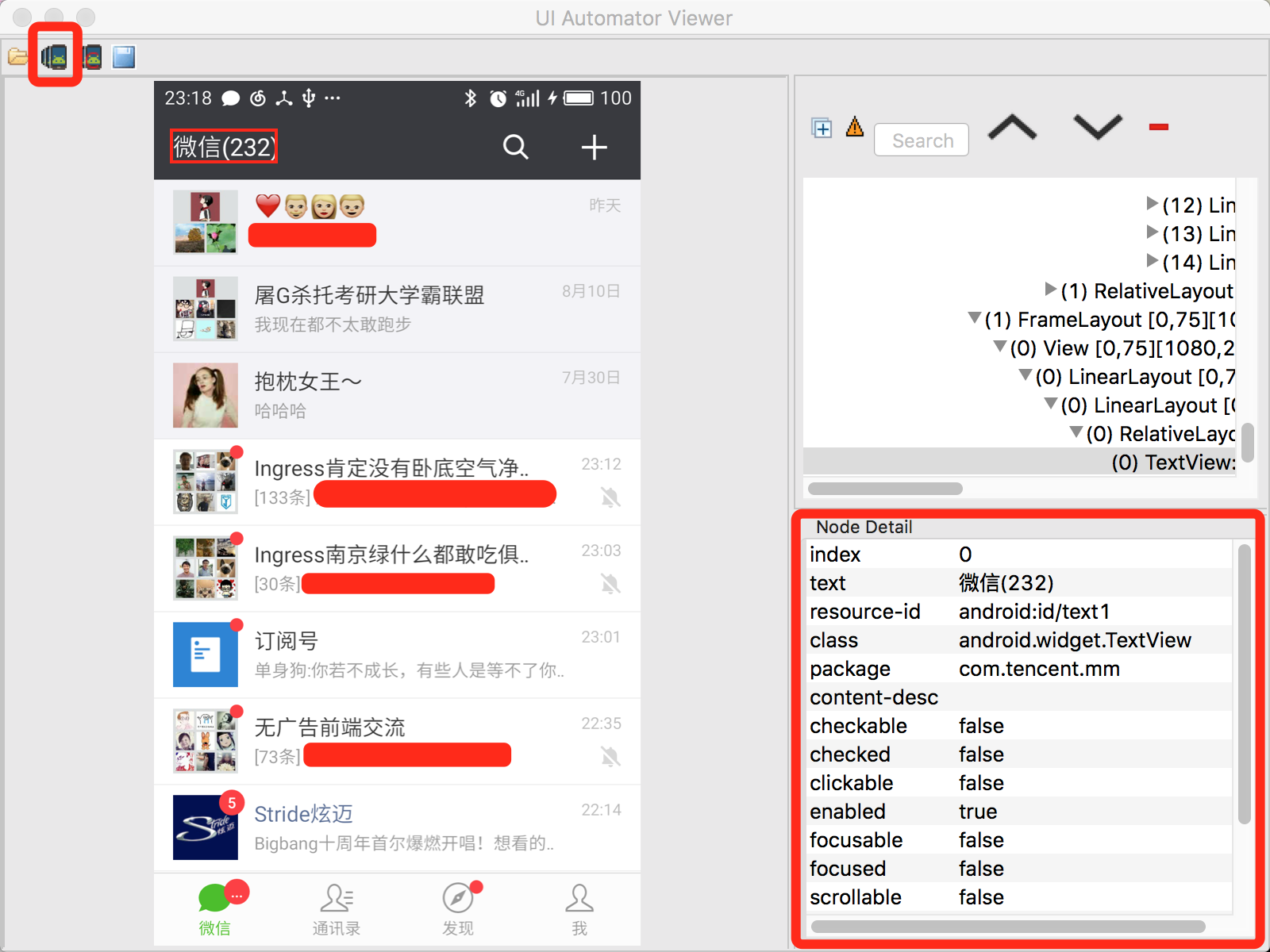
2. AppiumDriver getPageSource
AppiumDriver(Client) 可以很方便的获得当前正在运行的Activity的UI描述,随后可根据返回的XML文档来寻找元素。
1 | print dr.page_source |
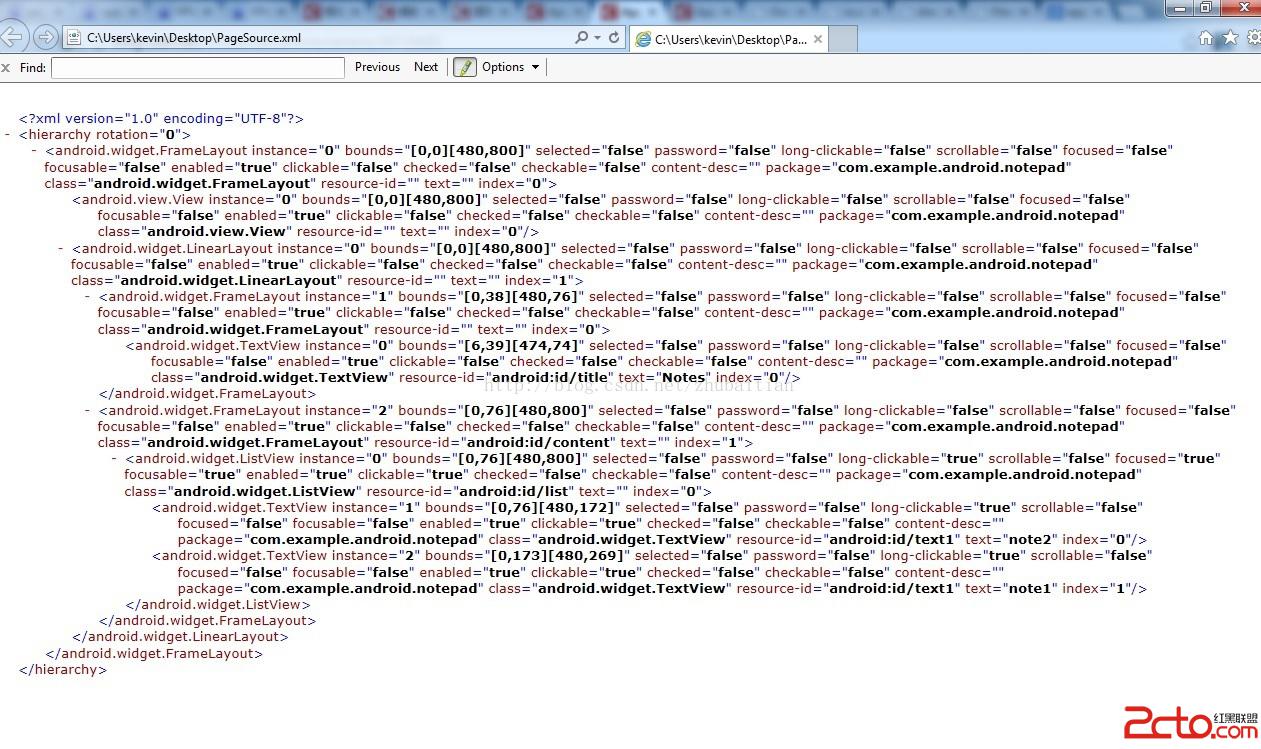
(图片与他人,侵删)
确定元素位置后,即可根据前述的Find方法来查找/选择元素
编写完整的测试代码
正确的获取元素之后便可以获取元素相关的信息,随后使用各语言常用的测试框架编写测试即可,如Java的JUnit,Nodejs的Mocha等。
这里我使用Appium主要是为了模拟用户点击添加微信好友,所以完整的程序并没有使用到测试框架。相关的UI元素获取/操作方法供大家参考。
1 | # coding:utf-8 |